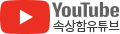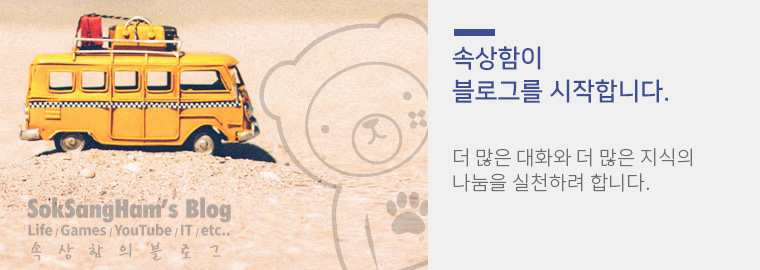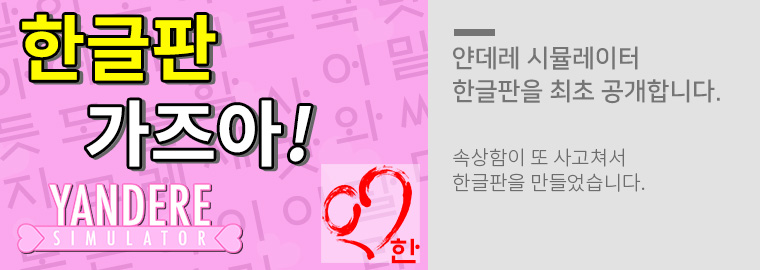원아워원라이프 커스텀 서버 만들기 총람
원아워원라이프의 커스텀 서버 만들기에 관련된 내용을 기재합니다. 이 내용은 리눅스 OS가 설치된 PC가 있다는 가정하에 작성되었습니다. 가장 간편하게 활용하는 방법은 VM웨어로 사용하고 있는 PC에서도 리눅스 OS를 추가로 운용할 수 있습니다.
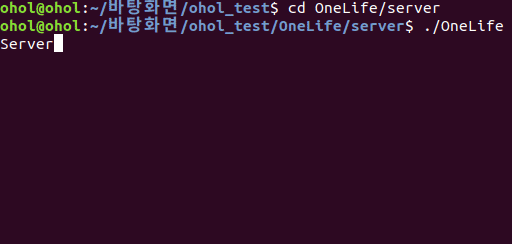
※ 기초 지식 정리
이 부분은 일반인 분들이 이 내용이 무엇인지 파악하시기 편하게 정말 기초적인 제반사항에 대한 설명입니다.
통신을 하는 컴퓨터는 주로 하는 역활에 따라 크게 두가지로 나뉩니다.
1. 데이터를 받는 컴퓨터
2. 데이터를 주는 컴퓨터
1번 받는 컴퓨터는 통상 '클라이언트'라고 부르고, 2번 주는 컴퓨터는 통상 '서버'라고 부릅니다. 집 컴퓨터도 무언가 주는 역활을 한다면 '서버'라고 부를 수 있습니다.
서버는 OHOL의 서버 및 서버 파일 관련된 모든 것을 말합니다.
클라이언트는 OHOL의 클라이언트 파일 즉, 일반 PC에 설치 파일을 말합니다.
1
제이슨은 본인이 사용한 소프트웨어 및 폰트 등에 대해서 기본적으로 공개하였습니다. 공식홈페이지 접속 후 최하단 우측 [Credits]를 살펴보세요.
2
끈기 그리고 부단한 노력이 필요합니다. 안된다고 포기하지마세요. 제가 만약에 중간에 손을 놨으면 이글을 못적었겠죠. 10개월동안 원아워원라이프의 한국 커스텀서버를 운여하면서 비교적 성공적으로 운영했었고 문제가 생길때마다 실력이 점점 늘어나고있습니다. 포기하지마세요.
※ 리눅스 설치할 컴퓨터를 구해야합니다.
우선 첫번째로 밝힐 것은 서버를 사용할 땐 당연히 '리눅스' 계열 OS가 깔린 컴퓨터가 필요합니다.
이는 사실 여러가지 방법으로 실시 할수 있습니다. 그리고 제가 모든 것을 정확하게 설명하는 것이 아니니 이 부분은 참고하셔서 부족한 부분이나 조금 틀린 부분은 댓글로 남겨주세요.
Tip - 리눅스란, 운영제체로 쉽게말해 PC=윈도우 이런 공식이라면, 서버컴퓨터=리눅스 이런한 고유명사가 붙을정도로 서버쪽에선 많이 쓰는 운영체제를 말한다.

1. 집에서 남는 구형 컴퓨터 포맷하고 깔기
리눅스계열 OS 대부분 윈도우보다 매~우 리소스를 작게 가져가기때문에 심지어 듀얼코어 예전 컴퓨터도 충분히 돌아간다. 당연하지만 이 방법은 이 컴퓨터가 꺼지면 접속할 수 없다. 필자는, 구형 노트북으로 리눅스를 설치하여 중소형 쇼핑몰을 운영한 사람도 직접 두눈으로 본적이 있다. (사실 노트북은 자체적인 전원이 있어서 갑작스런 정전에 유리하다.)
2.브이엠 버추얼박스 (Oracle VM VirtualBox)
많은 분들이 사용했던 방법으로, 윈도우 컴인 집PC에 가상으로 시스템 리소스를 나누어서 OS안에 OS를 실행할 수 있게 만들어주는 프로그램입니다. 즉, 윈도우안에 가상으로 컴퓨터를 하나 더 넣는 것으로 사실 실 동시에 OS가 2개나 실행되는 것이기 때문에 과부하 걸릴 수도 있습니다만, 몇사람 정도 접속하는 정도 수준이고 친구와 함께 하는정도, 또 필자처럼 가끔식 테스팅 하는 정도라면 이것도 나쁘지는 않습니다. 물론 이것도 당연히 컴퓨터 전원이 꺼지면 끝입니다.
https://www.oracle.com/kr/virtualization/virtualbox/
VM VirtualBox | 가상화 | 오라클 | Oracle 대한민국
세계’ 최고의 인기 크로스 플랫폼 가상화 제품인 Oracle VM VirtualBox을 사용하면 Mac OS, Windows, Linux, Oracle Solaris에서 다양한 운영 시스템을 실행할 수 있습니다.
www.oracle.com
3. 진짜 물리적인 서버 임대
사실 진짜 서버 임대라고 하면 매우 거창하게 들리겠지만, 그리 머 거창한건 아니고, 그냥 큰 회사들이 서버를 구축하고, 각서버마다 한달에 요금(월세)를 내고 빌리는 것을 말합니다. 돈이 조금 발생할 각오로 해야합니다.(세상에 꽁짜는 없습니다. 생각해보세요, 집컴퓨터도 컴퓨터 구입비용, 전기세, 인터넷 비용 이걸 따지면, 컴퓨터구입후 5년을 쓴다고해도 비용은 만만한 것이 아닙니다.) 비용은 한달에 만원 내외선부터 10만원 내외 정도 사이며 (한달에) 트레픽 비용은 별도 일 수도있으니 가입시 조건과 금액을 확인하시기 바랍니다. 참고로 0~5명사이에 접속률을 보였던 초창기 저의 서버는 한달평균 트레픽이 4GB 내외였습니다. 서버임대 가격이 천차 만별인 이유는, 그것이 1서버컴퓨터에 1대를 임대하냐, 아니면 1서버 컴퓨터에 다시 가상으로 나눠어 리소스를 나눠쓰냐 또, 각 컴퓨터의 리소스(사양)마다 가격이 다른겁니다. 다시금 말하지만, 서버는 성능이 매우 뛰어날 필요는 없습니다. 우리가 몇천명씩 들어가는 서버를 구축하는건 아니니까요.
※ 본인이 구축하려는 목적에 따라 접속 방법을 찾아야합니다.
사실 이부분은 나중에 말해야하는게 흐름상 맞습니다만, 미리 시도하고 나중에 안된다고 하실까봐 말씀드립니다. 2번의경우 혼자 한다는 가정하에선 관계없습니다. 그냥 게임상 커스텀셋팅에 "localhost"라고 만 적어주면됩니다. (로컬호스트이 뜻은 직접 연결된 직할 관계의 네트워크라고 보시면 됩니다.)
1번과 2번의경우 직접 모뎀에 물려서 공인IP를 받지 않은 형태라면, 무조건 "공유기"를 사용하게 될것이고, 공유기를 사용하게 되므로 싸구려 공유기는 어렵고, 최소한 중급가격(그래봐야 한 3-5만원)의 공유기가 별도로 필요합니다. 그 공유기로 포트포워딩 시켜줘야 합니다. //이게 뭔소린지 모르시겠지만 '포트포워딩'이라는 키워드만 아셔도 충분히 검색해서 해결해볼 수 있는 문제입니다.
3번의 경우 임대시 90% 공인IP 1개를 제공해주지만, 안그런 경우도 있습니다. 그럴땐 요금을 내고 공인IP를 제공받아야합니다. 공인IP가 없으면 다른사람들이 접속 못합니다.(심지어 원격도 접속 못합니다.) 위의 공유기 포트포워딩 방식도 사실 할당된 공인IP로 접속시 맨처음 공유기가 받아서 포트를 쪼개서 각 컴퓨터에 쏴준다는 개념만 다른거지 공인IP로 접속하다는건 매한가지입니다.
※ 리눅스 OS를 먼저 설치해야합니다.
리눅스 운영체제는 사실 윈도우처럼 딱 어떤 버전 이렇게 있는건 아닙니다. 이유는, 리눅스라는 운영체제 자체가 오픈소스이다보니, 그것을 토대로 각 기관마다 발전을 시켜서 여러버전이 존재합니다.
센트 오에스 (Cent OS) 부터 레드 햇(Red Hat) 데비안...민트..등등등 그런데 고민할 필요없습니다. 딱 둘중에 하나만 택하면됩니다. 고맙게도 제이슨이 대놓고 힌트를 줬습니다.

앞에 설명은 조금 억지논리이지만 결과적은 맞는 이야기입니다. 물론 다른 종류의 리눅스에서도 설치가 가능합니다만 우분투 처럼 명령어가 그나마 MS계열 OS를 사용했던 사람들에게 친화적인 리눅스는 많이 없습니다. 우분투는 OS가 한글이 지원이 됩니다. 이곳은 매우 '전문가'를 상대로 적는 글이 아닙니다. 적당한 '끈기'를 가지고 있는 유저에게 설명하는 공간입니다. 여튼 다음과 같습니다.
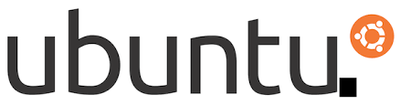
우분투 추천 버전과 종류는
1.우분투(Ubuntu) 12.04 이상 +한국어버전 - 무료
2.우분투(Ubuntu) 12.04 이상 + 데스크탑 버전(Ubuntu Desktop) +한국어 -무료
참고로 필자는 12.04, 14.04, 16.04 버전 데스크탑에서만 해봤습니다.
위의 두가지 종류를 추천하며, 저는 2번에 대해서만 설명합니다. 왜냐하면 데스트탑 버전은 윈도우 처럼 화면을 일부 복사,이동,편집을 GUI환경에서 할수 있기 때문입니다. 백문이 불여일견 한번보면 이해가 빠릅니다.
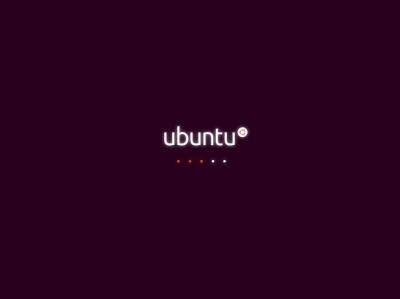
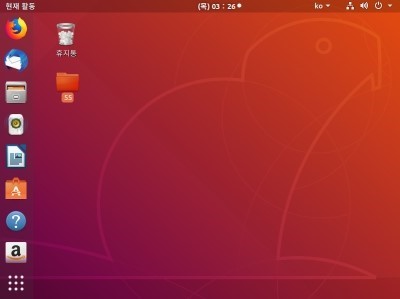
위의 이미지는 우분투 14.04 데스트탑 한글 버전으로 좌측에는 파이어폭스 브라우저와 우분투소프트웨어 센터 그리고 기타 응용프로그램들이 있고 윈도우처럼 휴지통과 폴더의 개념으로 GUI환경이 꾸며져 있습니다. 처음에 보면 '터미널' 창이 보이지 않는데, 터미널창은 14.04버전에서는 각 폴더에 우측클릭 후 '터미널로 열기'가 있고 12.04버전엔 기본 우분투 터미널 실행 단축키인 [Ctrl]+[Alt]+[T]가 있습니다. 터미널창을 실행하면 다음과 같다.
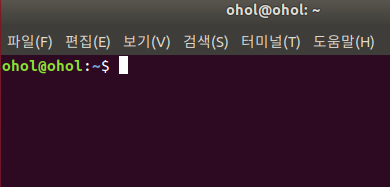
위에 ohol@ohol:~$표시가 있는데 당황하지말자. 사실 윈도우 CMD의(윈도우는 사실 커멘더라고 부르기는한다.) C:\>와 같은말이다. 사실 리눅스가 생소해서 그렇지 그렇게 극단적인 친구는 아니다.
Tip - 터미널은 그냥 도스같은 명령어 입력창이라고보면된다. 당연히 윈도우에도 있다. 윈도우키+R을 누른후 cmd 라고 입력 후 엔터를 처보자. 맞다 바로 당신이 생각하는 바로 그거다. 그리고 exit를 입력후 엔터를 처보자. 그럼 터미널 창이 종료된것을 확인할 수있다. 축하드린다. 여러분은 방금 윈도우 터미널 명령어를 입력한 고급 전문가가 되신 것이다. 그만큼 알면 별거아니고, 모르면 복잡해보이는 것이 세상사다.
※ 리눅스의 설치과정은 생략한다.
리눅스 설치과정은 생략한다. 이렇게 적으면 갑자기 멘붕이 올 수 있을 것이다. 이는 여러가지 이유가 있다.
첫째 서버유료 임대시 보통 OS도 함께 설치해준다.
둘째 VM이용시 우분투 데스크탑 설치법은 이미 인터넷 세상이 널리고 널렸다.
셋째 이미 핵심키워드는 모두 드렸다. 검색만이 남았을 뿐이다.
어렵다면, VM으로 이미 설치된 버전을 찾자. 그리고 참고로 서버 임대시 반드시 본인이 1회이상 OHOL를 설치해본 리눅스의 종류으로 택해서 운영해야한다. 잘못하면 돈만 내고 못할 수도 있다.
-참고링크 포럼에서 나와있는 VM 가상 머신으로 서버구축: https://onehouronelife.com/forums/viewtopic.php?id=498
※ 서버의 접속방법
설치과정은 생략하지만, 일반인들이 많을거라는 가정하에 특히, 본인이 스스로 유료임대를 하거나, 기타 남는 컴퓨터로 설치하였는데, 원격으로 접속할 생각이 있는 사람들이 있을것이란 판단하에 간략하게 접속방법을 적는다. 다만, 이방법은 VM을 이용한 집컴퓨터로 진행하는 것과는 전혀관계가 없으니 VM만 생각하는 사람들은 넘어가도 좋다.
첫째 우분투 일반 버전은 무조건 터미널 접속밖에 못한다. 주로 퍼티(putty)라는 프로그램을 이용하여 접속한다. 퍼티로 접속시 위의 터미널 창이 보여진다. 방법은 검색하기 바란다.
둘째 아마도 많은 사람들이 모르는 부분이다. 우분투 데스크탑이용시 윈도우 고유기능인 '원격 데스트톱'을 활용 할 수있다. 쉽다. 윈도우키+R을 누른후 mstsc라고 입력한다. 그러면 갑자기 뾰로롱하고 원격데스크톱 연결 이라는 창이 뜰것이다. 그리고 컴퓨터연결이라고 적혀있는데 거기에 IP주소를 넣어주면된다.
자세한 부분은 검색으로 찾아보기바라며, 당신이 설마?하는 그기능이다. 원격으로 우분투데스크탑을 화면대 화면으로 내컴퓨터 처럼 보이이게 접속 할 수있다. 원래 이기능은 윈도우의 고유기능으로 10년도 더 전에 개발되었다고한다. 일반인이 잘몰라서그렇지..
※ OneHourOneLife Server Install - Basic
사실 제가 앞서 포스팅에서 밝혔던 내용 중에 원아워원라이프의 게임 제작자인 제이슨 로러가 처음부터 커스텀 서버를 장려했다고 했는데요. 그 내용에 대한거는 포럼에 가시면 메인포럼에 MainForum 첫 번째 페이지를 살펴보시면
어려운: 개인 리눅스 테스트 에디터/서버/ 클라이언트 셋팅 - 제이슨 로러 작성
Sticky: Setting up your personal Linux test editor/server/client by jasonrohrer [ New posts ] [ 1 2 3 4 5 ]
http://onehouronelife.com/forums/viewtopic.php?id=112
위의 게시물이 확인이 가능한데요. 위의 게시물의 첫번째 글 자체가 2018년 1월 4일 제이슨 로러가 리눅스용 풀 클라이언트와 (사실 리눅스도 윈도우처럼 개인이 쓰는 경우가 종종 있어요) 서버 여는 방법에 대해서 제이슨로러가 초기부터 포럼에 글을 작성해서 넣었습니다.
거기서 가장중요한 것은, 최초의 제이슨의 글중 아래 항목입니다.
First, make sure you have these packages installed: 첫째로, 저 패키지를 설치해야합니다.
http://onehouronelife.com/compileNotes.php?nocounter=1
거기에 보시면, Compiling from source라고 적혀있고, (소스부터 컴파일링)
거기에 리눅스에서 설치해야할 항목들(패키지)들이 나열되어있습니다.
- OHOL이 리눅스에서 작동하기 위해 필요한 설치해야할 패키지(프로그램)일람
Tip - 우분투 OS 기준 패키지 이름이다. (일종의 응용프로그램 이라고 보면 된다.)
git
g++
imagemagick
xclip
libsdl1.2-dev
libglu1-mesa-dev
libgl1-mesa-dev
사실 여기까지만 따라왔어도 이제부터 거의 끝난 거나 다름없다.(과정은..) 이제부턴 조금 간단하다. 본인이 원아워원라이프 서버를 설치하고싶은 폴더를 만든다. 다만, 경로를 한글버전으로는 홈, 루트디렉토리 즉..음.. 사용자이름@기본폴더 하위에서 만들어주는 게 터미널에서 접근하기 좋다. 필자의 기본 루트는 VM은 [ohol@ohol]이며,실제 운영서버는 [root@ohol] 이다. 진짜 운영중인 서버기준으로 말하면, [root@ohol/OHOL] 요기다가 설치하였다.
Tip - 이건 실제로 안해보고 글만 보면 복잡해보이니 참고 바란다.
필자는 기본적으로 우분투 데스크탑 기준으로 설명하지만, 혹시나 기본 우분투를 사용하는 사람을 위해서
가능한 터미널(콘솔)에서의 방법을 설명하겠다. (어차피 콘솔에서 명령어 입력해줘야한다.) 다만 필자도 100% 터미널만으로는 할줄 모르니 참고바란다. 지금부터는 실전이라고 보고 설치시에 최고 사용자는 root, 컴퓨터이름은 ohol로 셋팅하였다고 가정하겠다.
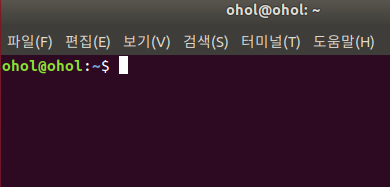
1.터미널 접속시 나오는 화면 (데스탑은 앞서 말했듯이 Ctrl+Alt+T 누르면된다.)
root@ohol:~$
위의 부분은 기본 사용자의 영어명에 따라 달라질 수 있다.
2. 위의 입력창에서 다음과 같이 입력한다.(당연히 입력 후 엔터이다.)
mkdir ohol
그러면 아무런 변화없이 다시 1번이 뜨면 정상적으로 된 것이다. 무언가 잘못되었다고 느낀다면,
dir 이게 안되면 ls -a를 터미널에 입력해서 ohol 폴더가 생성되어 있는지 확인한다.
*우분투 데스크탑은, 노틸러스(nautilus)를 실행하여(그냥 윈도우탐색기 처럼 파일관리 창) 가장 상위폴더 (Alt+Home)를 눌르고 나서 우측클릭 새폴더 생성만 하면 끝난다.
*노틸러스 실행법: 터미널 혹은 Alt+F2를 누르고 nautilus를 입력하면 뜬다. 얼마나 편한가..하하하
3-0. 생성된 폴더에 ohol 설치 파일을 다운받는다.
*서버 설치파일 얻는 2가지 방법 데스크탑은 브라우저를 이용하여 GitHub에 가서 2개의 파일을 찾아서 다운받아서 ohol폴더에 넣어주고 실행만 하면 된다. (설치와 /시스템 체크) 두번째 방법은 유닉스 풀빌드 버전을 다운받아서 유닉스 풀버전 압축파일을 받아 푼 후 ohol폴더에다가 pullAndBuildLatest 파일을 넣어준 후 콘솔(터미널)에서 실행하여 준다. cd ohol → ./ pullAndBuildLatest 그러면 풀빌드가 생성이되면서 내부에 서버 설치파일과 시스템 체크파일도 함께들어가진다.
다운경로는 아래에 있고, 방법은 데스크탑 버전의 경우 '파이어폭스 브라우저'이용가능. (진짜 간단)
일반 버전의경우 wget로 가져와야한다.
3-1-1. 리눅스의 풀 클라이언트 설치파일을 직접 받아 설치 하는 방법
리눅스용 클라이언트 풀빌드 설치파일(데스크탑-브라우저 이용시)
http://download6.onehouronelife.com/downloads/OneLife_Live4_UnixSource.tar.gz
터미널로 아래를 입력하여 받을수 있다. (콘솔/터미널에서)
wget http://download6.onehouronelife.com/downloads/OneLife_Live4_UnixSource.tar.gz
*wget 명령이 안되면 설치해야한다. (일반 서버 버전만)
root@ohol:~$ sudo apt-get install wget
Tip - 만약 무언가 잘 안된다면, 본 포스팅 글 하단 부에 추가로 이 부분에 대해 기재해 놓은 것이 있으니 아래로 내려가서 확인해보자.
3-1-2. 데스크탑의 경우, 필요파일을 GitHub에 들어가서 다운받는 방법. 제이슨의 GitHub에서 특정 파일을 ohol폴더에 넣는다. (우분투 데스크탑용)
https://github.com/jasonrohrer 여기서 아래를 찾아 다운받는다.
[서버전용 구동 설치 파일]
-해당위치: jasonrohrer/OneLife/server/installYourOwnServer/
-파일명: serverPullAndBuildLinux.sh
[서버 수동 업데이트파일(자주씀)]
-해당위치: jasonrohrer/OneLife/scripts/
-파일명: pullAndBuildTestSystem.sh
얼마나..편리한가..데스크탑이..ㅠㅠ
Tip - 웹브라우저-Github 파일을 직접 다운로드시에는, 반드시 두개의 파일에 우측클릭 프로그램으로 실행 을 체크해줘야한다.
3-2. 이제 앞서 설명한 필요프로그램(패키지)를 다운받는다.
자, 시작하자. 이제 진짜 원아워 원라이프 업데이트 및 설치를 위한 기반 프로그램 설치 작업이다. 콘솔(터미널) 메인에 (root@ohol:~$) 다음과 같이 입력해준다. 다만, 하나 입력후 엔터, 완료후 또 입력후 엔터 식으로 가야한다.
sudo apt-get update
sudo apt-get install git
sudo apt-get install g++
sudo apt-get install imagemagick
sudo apt-get install libsdl1.2-dev
sudo apt-get install libglu1-mesa-dev
sudo apt-get install libgl1-mesa-dev
위의 문장은 원래 아래와 같이 사용할 수 있다. 다만, 필자는 왜그런지몰라도 libsdl1.2-dev ← 이것이 문제가 생겨서 따로 위처럼 입력을하였고
sudo apt install libsdl-gfx1.2-dev libsdl-image1.2-dev libsdl1.2-dev
결국, 설치가 계속 실패해서 우문투 소프트웨어 센터를 누르고 libsdl1.2-dev 이걸 검색하여 설치하였다... 직감으로는 최초 업그레이드가 문제가 생겼거나..우분투 웹사이트내 저 패키지 라이브러리가 문제가 있는듯..
이후 겁나게 무서울 정도로 작동 잘된다.
참고사이트: https://steemit.com/onehouronelife/@grzegorz2047/how-to-create-server-for-a-game-one-hour-one-life
자, 이제 진짜 OHOL 서버 파일 설치 부분이 남았다.
※ OneHourOneLife Server Install - LAST 1 (풀빌드 버전 받은사람만)
반드시 다운받았던 압축파일을 풀어 pullAndBuildLatest 파일을 ohol 디렉토리에 넣어줘야한다.
그다음에 콘솔(터미널)에서 다음과 같이 입력해준다.
root@ohol:~$ cd ohol
root@ohol:~/ohol$ ./pullAndBuildLatest
(그러면 지가 알아서 인터넷에서 파일을 다운로드한다.)
[OneLife/scripts/] 폴더에 → pullAndBuildTestSystem.sh 파일을 찾아 ohol폴더에 복사해준다.
그후 다시 터미널 열어서 ohol 폴더에 접근하고 아래를 입력한다. 아래의 명령은 제이슨로러의 최신 파일을 다운받는 것으로 무조건 1회 이상 실시 해줘야 한다.
root@ohol:~/ohol$ sh pullAndBuildTestSystem.sh
무사히 업데이트가 되었으면, 이제 서버의 실행만 하면된다. 아래대로 입력해보자.
root@ohol:~/ohol$ cd OneLife/sever
root@ohol:~/ohol/OneLife/server/$ ./OneLifeServer
※ OneHourOneLife Server Install - LAST 2 (GitHub에서 특정파일만 다운받는 사람)
콘솔(터미널)에서 다음과 같이 입력해준다.
root@ohol:~$ cd ohol
root@ohol:~/ohol$ sh serverPullAndBuildLinux.sh
(그러면 지가 알아서 인터넷에서 파일을 다운로드한다.)
root@ohol:~/ohol$ sh pullAndBuildTestSystem.sh
무사히 업데이트가 되었으면, 이제 실행한 하면된다.
root@ohol:~/ohol$ cd OneLife/sever
root@ohol:~/ohol/OneLife/server/$ ./OneLifeServer
아래의 화면처럼 보이면 당신은 이제 서버 운영자이다. :)
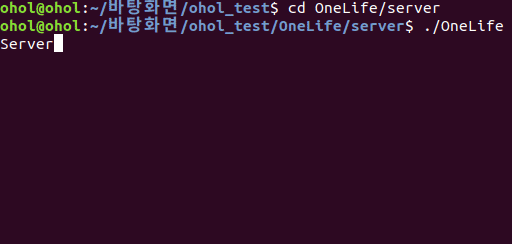
※ 서버를 종료했다가 다시 실행하려면 아래와 같이 반복해줘야 이상없이 실행된다.
sh pullAndBuildTestSystem.sh
→ 7월까지만하더라도, 이것의 역활이 기존에 서버파일과 실제 공섭버전과의 차이를 매꿔줘서 자동으로 업데이트 하는 역활의 실행 명령이었는데, 제이슨의 업데이트 이후에 이거 잘못 돌리면 기존 데이터가 맛이 갈수 있으니..그건 알아서..하자..그래서 한가지 팁을주면, 서버 껏다키고나서는 왠만해선 복사해서 백업본을 만들어놓고 해보는게 좋다.
cd OneLife/sever
→ 이건 해당루트로 이동하라는 명령이다.
./OneLifeServer
→ 이것이 바로 서버 파일의 실행이다.
서버 종료 Ctrl+Z
※ 기타 포트 셋팅
본 게임의 사용되는 포트는 TCP 8005 번이니 참고하자. VM이건, 실제 서버건 8005는 무조건 풀어줘야 다른사람이 접속할 수 있다.
※ 원아워원라이프 서버 설치 파일 다운 받는과정 추가
서버 설치파일이 다운 받았을 때 문제가 생기거나, 다운받기가 힘든 경우 아래의 첨부파일을 이용하자. 기존의 파일명이 너무 길어서 조금 줄였으니 아래의 정보도 함께 확인 부탁드린다.
[풀 클라이언트 실행]
-파일명: pullAndBuildLatest (변경 파일명 fullSetup) → ./xxx
[서버전용 설치 파일 꺼내기]
-해당위치: OneLife/server/installYourOwnServer/
-파일명: serverPullAndBuildLinux.sh (변경 파일명 setup.sh) → sh xxx.sh
[서버 수동 업데이트파일거 꺼내기]
-해당위치: OneLife/scripts/
-파일명: pullAndBuildTestSystem.sh (변경 파일명 test.sh) → sh xxx.sh
!서버만 단독설치시 진짜 필요한 파일은 2가지이다.
(서버설치파일) serverPullAndBuildLinux.sh + (시스템 체크파일) pullAndBuildTestSystem.sh
그러나 GitHub에서 바로 받으면 데스크탑 기준으로는 우측 클릭 프로그램으로 실행부분이 체크가 안되어있다면 sh가 실행되지 않을 수 있다. 따라서 정상적으로 다운받았는데도 실행 자체가 안된다면 sh파일을 우측 클릭하여 프로그램 실행 부분이 체크가 되어있는지 확인해보자.
※ OneLifeServer 혹은 OneLifeApp 파일이 문제가 생길 경우
가끔 서버 수동 업데이트시 오류로 인해서 OneLifeApp 파일이 삭제가 되어서 서버가 실행이 안되는 불상사가 생길 수가 있다. 이럴경우 백업을 미리 안해두었다면 정말 난감하기 짝이 없다. 혹시 몰라서 파일을 첨부하니 재설치하지말고 실행 파일만 다운받자.
※ 유닉스용 클라이언트 실행방법 -서버와는 관계없음.
./OneLifeApp
→ 실행할때 에러가 생긴다면 settings\skipFPSMeasure.ini =[기본값 0] → 1 ( FPS체크를 끄는설정) 설정하고 실행하면 된다.
※ 서버 셋팅파일
참고 및 유의 서버 구축 후 php 소스를 직접 건드는 형태가 있는데.. 그건 비추천한다. 이유는 서버 업데이트시 문제의 이미지 버그등 각종 버그를 유발하기 때문에 문제가 발생할 가능성이 매우 크다.
도움이 될만한 것들.. 해당 파일은 다음 위치에 있음 [OnleLife/server/settings]
*모든플레이어 이브로 [0 끄다 / 1 키다] | forceAllPlayersEve.ini (기본값 0)
*최소 푸드게이지 하락값 [단위 초당] | minFoodDecrementSeconds.ini (기본값 2.0 초)
*1살당 시간 설정 [단위 초] | secondsPerYear.ini (기본값 60.0초) | [234.8]
*기본 다음 이브 생성거리 [단위 1칸] | nextEveJump.ini (기본값 50)
*접속가능한 플레이어 최고치 | maxPlayers.ini
*아마도 이브 점프기능 [단위 1칸] | forceEveLocation.ini (기본값 0)
*고정리스폰시 이브생성자리 [단위 1칸] | forceEveLocationX.ini | forceEveLocationY.ini
*아포칼립스 모드 [0 끄다 / 1 키다] | apocalypsePossible.ini (기본값 1) | maxEveStartup = 2
※ 서버에 기타 패키지 설치
이건 본인이 원했을 때 설치하는 부분으로, 사실 OHOL설치 이전해 해주는 것이 좋을 수도있다. 이 설치는 본 게임과는 관련없이 php나 html등 웹서버를 구축할 때 쓰는 명령어니 참고바란다. 솔직히 이말도 이해못하겠으면 그냥 두는게 정신건강에 좋다. *(http 아파치 설치)
■ 아파치 및 php
sudo apt-get update
위의 작업이 완료되면 아래도 입력해준다.
sudo apt-get install apache2
하다보면, 용량을 쓴다고 묻는데 y입력후 엔터
*사실 용량얼마 되지 않는다.
*두번째 설치시 시간이 조금 소요된다.ㅠㅠ(한시간?)
그 후 아래의 명령을 순차적으로 입력한다.
sudo apt-get install libapache2-mod-auth-mysql
sudo apt-get install mysql-server mysql-client
(설치시 패스워드 설정해줘야함.)
sudo apt-get install php5-common php5 libapache2-mod-php5
sudo apt-get install php5-mysql
sudo /etc/init.d/apache2 restart
sudo /etc/init.d/mysql restart
*참고: 웹서버가 무사히 셋팅이 되었다면
본인 서버의 IP주소를 브라우저에 입력시키면
It works!
This is the default web page for this server.
The web server software is running but no content has been added, yet.
위의 문장을 확인해 볼 수 있다.
*위치는 van/www
*위치 설정파일 /etc/apache2/sites-enabled/000-default
*참고로 root폴더 쪽을 http 기본사이트로 변경코자 한다면, root폴더권한 줘야함
....되는 이유는 한가지인데 안돼는 이유는 수백가지..아래 는 방법이긴 한데, 설정법은 본인이 찾기 바란다. 필자도..6시간만에야 겨우 성공하였다.. (설정값은 상황에 따라 변수가 많아 그 내용까지 일일히 기재 못한다.)
■ FTP
1.apt-get 업데이트 (한번했다면 안해도됨)
sudo apt-get update
2.ssh설치 (깔려있으면 안해도됨)
sudo apt-get install ssh
3. vsftpd 설치
sudo apt-get install vsftpd
4. vsftpd 설정해야함. (파일수정/ 구글링 권장)
/etc/vsftpd/vsftpd.conf
/etc/ftpusers
*vsftpd 재시작 명령어 sudo service vsftpd restart
일주일 인생을 갈아 넣고 얻은 정보를 제공해 드리는 것입니다. 성공하셨다면 따뜻한 댓글 한마디라도 부탁드립니다. 감사합니다.
좋은 하루 되세요.
: )
'게임 이야기 > 원아워원라이프' 카테고리의 다른 글
| 원아워 원라이프 개인 가상서버 쉽게 만들기 -오라클 VM 버추얼 박스 이용한 커스텀서버 만들기 (0) | 2020.03.18 |
|---|---|
| 투아워 원라이프 소개 Two Hour One Life - 원아워원라이프 기반 무료 커스텀 게임 (0) | 2020.03.18 |
| 원아워원라이프 아포칼립스에 대해서 알아보자 - Apocalypse, End, 종말 서버 자원 리셋 (0) | 2020.03.18 |
| 원아워원라이프 영어 초보를 위한 영어 약어 게임내 명령어 감정표현 총정리 (1) | 2020.03.18 |
| 원아워 원라이프 - 공식서버의 종류와 접속방법에 대해 알아보자 (0) | 2020.03.18 |